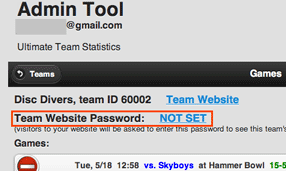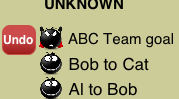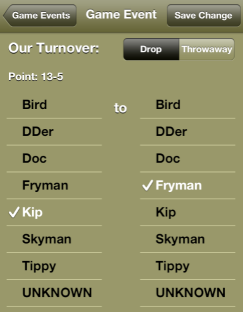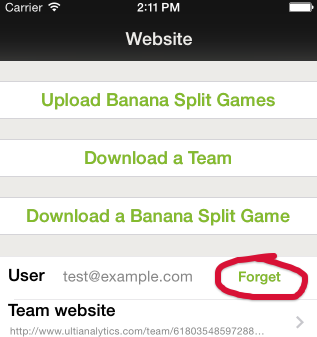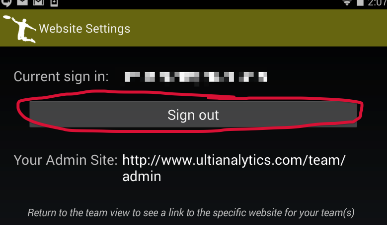A player name is
inactive if the name is
included in game(s) data but the name is no longer in the current
list of players on the team.
There are a number of
scenarios that create an inactive player name. For example, a player
is no longer on the team (or no longer playing and you would like to stop
seeing his/her name in the line view). Or it might be the result of
some player re-naming. For example you:
- created a team with player Sam on your mobile device,
- recorded and upload a game to the website,
- renamed Sam to Sammy on your mobile device,
- recorded and uploaded another game.
Both Sam and Sammy will now appear in stats. Sam is considered
inactive.
You can use the
admin site
to correct the data by
merging Sam into Sammy.
NOTE: A designation of "inactive" does not affect whether you can merge a player.
The designation exists simply to let you know that the player is not on the current team.